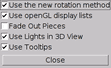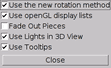Contents
Previous
Next
Below is a brief overview of the main menu entries with references
to the places in the text where a more detailed explanation is
provided.
- File
- This menu holds the procedures for handling files within BURRTOOLS
and for exiting the program (→File Menu).
- Toggle 3-D
- Swaps the 2-D and the 3-D grids for the Entities tab (→
Navigating in 2-D and 3-D).
- Export
- Contains a sub-menu with 3 entries. One allows you to export the
contents of the 3-D viewer that can be used to create high quality
solution sheets (→
Exporting Images). The next allows you to create STL files for 3-D
printers (→Exporting to
STL). The final entry exports the current content of the 3D-view to
a vector image (→
Exporting vector images)
- Status
- This opens up a window containing lots of possibly useful
information about the shapes of the puzzles (→
Chapter Status).
- Edit Comment
- Allows appending textual information to the puzzle file (→
Adding Comments).
- Config
- This menu item provides some preferences settings (→
Config Menu).
- About
- Shows a window with some information about the program.
The File Menu
The File menu has all the traditional entries for
handling files. Many of these are well known from other software and
don't need much explanation. Some of the items also have keyboard
shortcuts as indicated in the menus. Prior to executing most of these
commands a warning (and option to cancel) is given whenever changes to
the current design haven't been saved yet.
- New
- Starts a new design after removing all the information of the
current one. The first thing that happens when you start a new puzzle
is that you will be asked which spacegrid to use. When BURRTOOLS is
started it defaults to using the cubes spacegrid, so if you want to use
another grid you need to use this menu.
- Load
- Opens a BURRTOOLS
*.xmpuzzle file. A notification will
pop up when a partially solved design is loaded. Short cut:
[F3].
- Import
- This entry opens a traditional file dialogue that allows importing
PUZZLESOLVER3D files (
*.puz) into BURRTOOLS. Although
these imported designs often can be subjected to the solver right away,
some postediting may be required because of the differences in the way
BURRTOOLS handles holes in the result and duplicated pieces. BURRTOOLS
will import all the pieces from the *.puz file
and assign them to the shapes S1 to Sn-1. Accordingly, the result
from the PUZZLESOLVER3D file will be assigned to the last shape (Sn
). Also a problem definition is automatically created (→Chapter
Puzzles and
Importing).
Since all imported shapes consist only of fixed voxels, the result
shape may need some editing (puzzles that have internal holes or pieces
not filling the outskirts of the result shape) to make the solver run.
Also, duplicated pieces should preferably be deleted from the Shapes
list (→Creating Shapes
).
- Save
- Saves your work into a
*.xmpuzzle file. If the design
had not been saved before (indicated with 'Unknown' in the
BURRTOOLS windows title bar) the Save As command will be
activated. Short cut: [F2].
- Save As
- Allows you to save any changes to a new file, thus keeping the
original design the way it was.
- Convert
- Allows you to convert the current puzzle from its current gridtype
into another grid type (→Chapter
Converting Shapes
- Import Assms
- With this menu entry you can import a set of existing assembly
solutions of one problem as new shapes into your puzzle (→Chapter
Importing Assemblies as Shapes)
- Quit
- Shuts down BURRTOOLS.
Except when the solver is actually running, saving your
work is always possible. This means that after stopping (pausing) the
solver it is possible to save the results found thus far. Later on
these partially solved puzzles can be loaded again and the solving
process may be resumed. This allows you to subject 'huge' problems
(e.g. "Coming of Age" from Brian Young) to BURRTOOLS and have them
solved in several sessions overnight or whenever you don't need your
computer for other tasks.
The Configuration Menu
The Config item on the menu bar opens a new window
(Figure Config) to set some options for the
GUI. These settings will be stored in a file that is either in your
home directory (UNIX) or in your profile (WINDOWS). The program will
use these settings each time it is started.
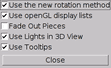
Figure: The configuration window
- Use new rotation method
- This option allows you to toggle between the old way the shapes are
rotated and a new way. With the old method a shape always returned to
the same orientation when the mouse was dragged back to the starting
position. The new method allows rotating a shape by drawing circles on
the screen.
- Use openGL display lists
- This option enables an optimisation for the 3-D viewer which makes
it faster when drawing complex shapes. Sadly it seems to be that some
OpenGL implementations don't properly support that option. So when you
experience crashes when you edit shapes or rotate something in the 3-D
view, try disabling this option.
- Fade Out Pieces
- This option affects the way pieces that become
separated from the rest are depicted. Hence, the effects are
visible only after running the solver (→
Visibility of Pieces).
- Use Lights in 3D View
- This option toggles the use of a spotlight in the 3-D viewer. When
disabled, the items in the 3-D viewport get a uniform (high)
illumination, whereas enabling this option provides a more rendered
appearance of the objects by adding a spotlight in the upper right
corner of the 3-D viewport and shading the faces of the objects.
However, on some systems this may result in a relatively dark left
bottom corner that can hamper a clear view of the objects.
- Use Tooltips
- By default BURRTOOLS shows tooltips for most of its controls, but
to the more experienced user these soon become very annoying. This
option allows you to switch these tooltips off.
Contents
Previous
Next