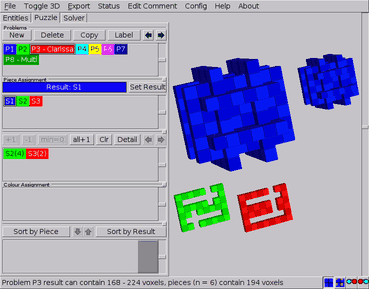
Figure: A simple puzzle problem with multipieces
As defined above, a simple puzzle problem consists only of a collection of pieces and a result shape that can be assembled (and preferably also disassembled) with these pieces (Figure SimplePuzzleProblem). Bear in mind that a simple problem also implies that all the pieces can be separated from one another. It takes only two steps (which are also required for complex problems) to create such a problem: initialising the problem and assigning shapes to the pieces and the result.
The first step is to initialise the problem(s). All the tools to do so are just below the Problems caption. Just as with shapes, this can be done by clicking the New button to start a completely new one, or by using Copy to edit a previously created problem definition without destroying the original. Accordingly, problems can be removed with the Delete button. All problems find their place in the problems list below these buttons and are identified with a 'Px' prefix to which a more meaningful description can be added by clicking the Label button. Also the methods for selecting and rearranging problems are similar to their counterparts on the Entities tab and need no further explanation here.
Until now we dealt with shapes as rather abstract concepts. Only by assigning these shapes to the pieces or the goal of a puzzle do they become meaningful. All available shapes are presented in the top list of the Piece Assignment panel, in which they can be selected and be given their purpose in the puzzle. Since a strict distinction is made between shapes and pieces, it's not necessary that all shapes be used in a single problem or in any problem at all.
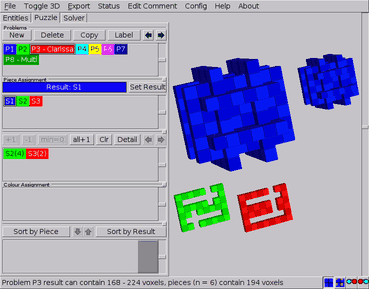
Although not mandatory, it's probably best to assign the result shape first: select the appropriate shape and click Set Result . The result shape is then depicted in the top left part of the 3-D viewport (which also shows a smaller example of the currently selected shape) and the status line shows some information about the problem at hand.
Next, any other shape can be assigned to the pieces of the puzzle by selecting it and clicking +1. This adds a single copy of the shape to the second list which holds all the shapes used as pieces. If multipieces are involved, just add as many instances of the shape as required by the same means.
In the list of pieces any multipiece has an instance counter added (in parentheses) to its identifier. A single instance of every shape used in the puzzle is shown in the lower part of the 3-D viewer. To make corrections, pieces can be removed from the puzzle by selecting them (they also can be selected by clicking them in the pieces list) and clicking -1. Again, this removes only a single instance and needs to be repeated for removing multipieces.
Most of the time it is necessary to add one instance of all defined shapes to the puzzle. If there are a lot of them this can take while. This is what the all +1 button is for. It increases the piece counter for each shape (except the one assigned for the result) by one. Or it adds a first instance of the shape to the problem. The Clr button removes all pieces from the problem.
Since it doesn't make sense for any shape to be both the result and a piece at the same time, the shape set as result cannot be added to the list of pieces. Consequently, assigning a shape that's already in the list of pieces to the result will remove it from the list.
Whenever the total number of cubes in the pieces is within the boundaries set by the result shape (which can be inspected on the status line), this kind of simple puzzle problems can be taken to the solver. Note that the solver won't run if one or more pieces contain any variable voxels.